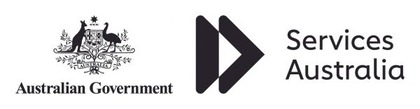course overview
Overview
The AutoCAD® 2019: Essentials course is designed for those using AutoCAD® 2019 with a Windows operating system. This learning guide is not designed for the AutoCAD for Mac software. The objective of AutoCAD® 2019: Essentials is to enable you to create, modify, and work with a 2D drawing in the AutoCAD software. Even at this fundamental level, the AutoCAD software is one of the most sophisticated computer applications that you are likely to encounter. Therefore, learning to use it can be challenging. This course covers the essential core topics for working with the AutoCAD software. The teaching strategy is to start with a few basic tools that enable the student to create and edit a simple drawing, and then continue to develop those tools.
Skills Gained
More advanced tools are introduced throughout the guide. Not every command or option is covered, because the intent is to show the most essential tools and concepts, such as:
Prerequisites
Please note - AFA (Attend from Anywhere) attendees must use the software provided by CourseMonster via GoToMyPC, or use their own registered software that is already installed on their own PC/laptop. Dual monitor setup is required for when attending this course via the CourseMonster Attend from Anywhere delivery method
Outline
If you need training for 3 or more people, you should ask us about onsite training. Putting aside the obvious location benefit, content can be customised to better meet your business objectives and more can be covered than in a public classroom. Its a cost effective option. One on one training can be delivered too, at reasonable rates.
Submit an enquiry from any page on this site, and let us know you are interested in the requirements box, or simply mention it when we contact you.
All $ prices are in USD unless it’s a NZ or AU date
SPVC = Self Paced Virtual Class
LVC = Live Virtual Class
Our clients have included prestigious national organisations such as Oxford University Press, multi-national private corporations such as JP Morgan and HSBC, as well as public sector institutions such as the Department of Defence and the Department of Health.